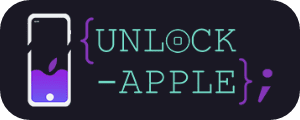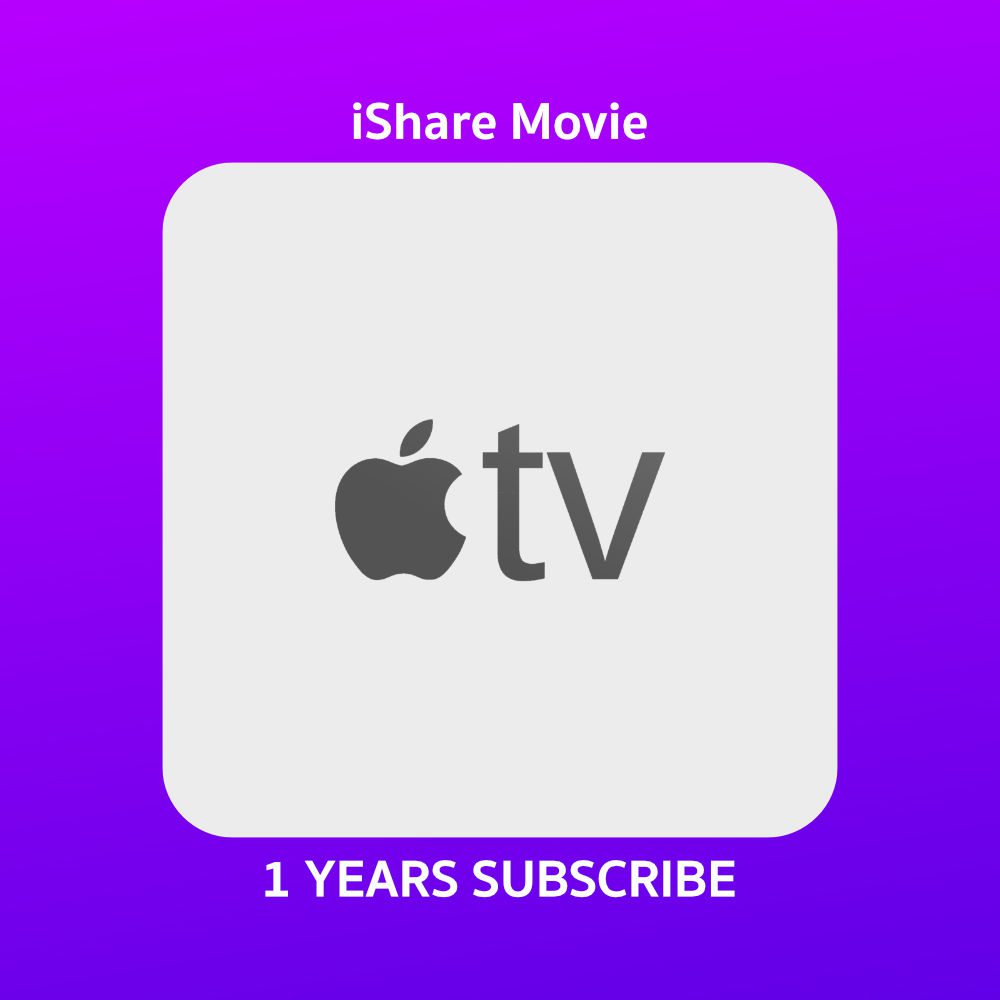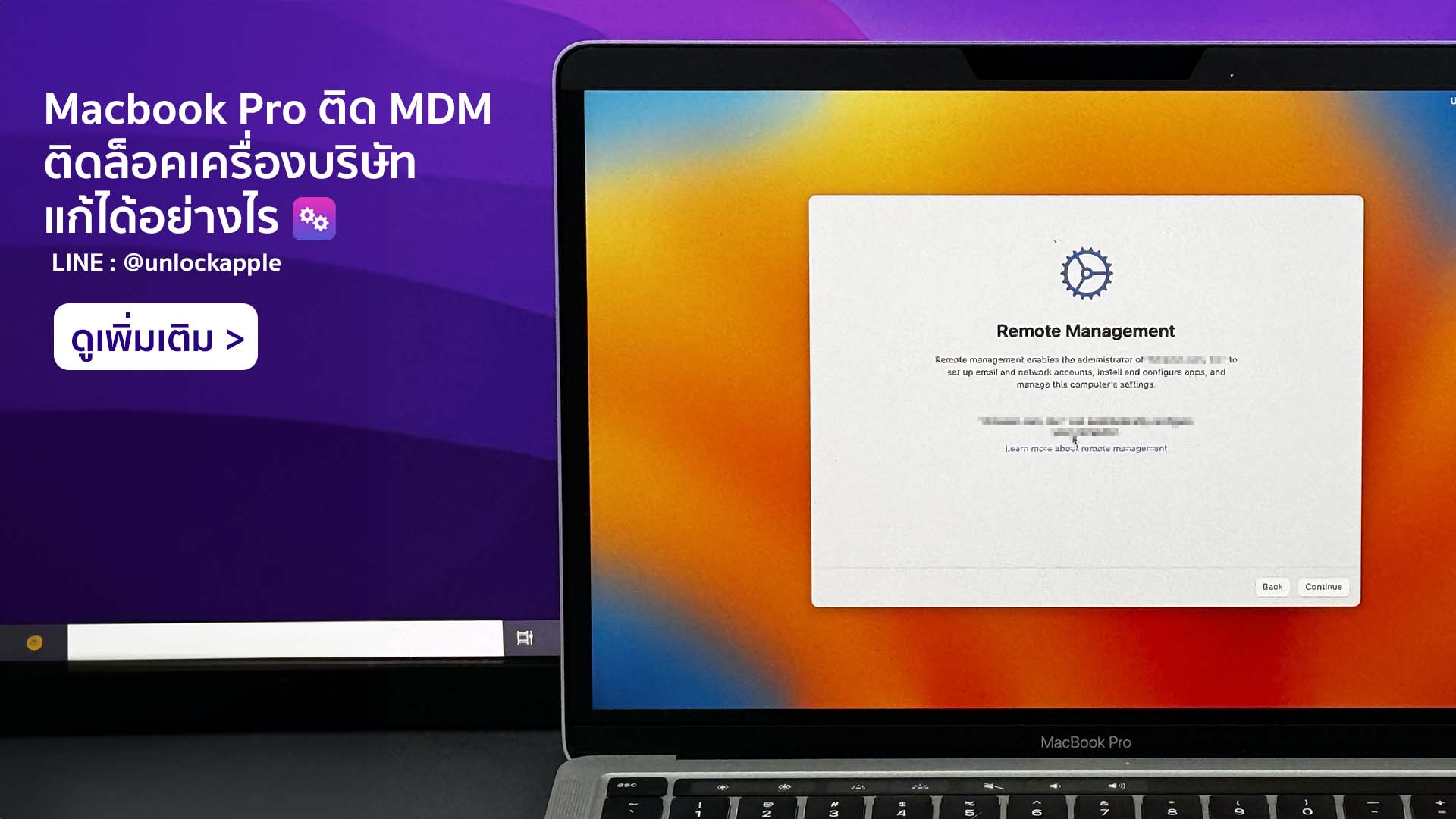สิ่งที่ต้องมี
- โปรแกรม iTunes 11 ขึ้นไป (เพราะจะได้มีหน้าตาเหมือนกับบทความการสอนที่นี่ครับ)
- เพลง (เตรียมเพลงใส่เข้าไปใน itunes ให้เรียบร้อยเลยนะครับ )
[sws_divider_basic]
Step 1 เลือกเพลงที่ต้องการ
เลือกเพลงที่คุณต้องการ และทำการเปิดฟัง เพื่อหาจุดที่ชอบ เมื่อเจอจุดที่คุณชอบแล้ว ให้ทำการหยุดและดูเวลาว่า
ท่อนที่เราชอบ หัวของมันหยุดที่นาทีที่เท่าไหร่ ตามตัวอย่างคือ นาทีที่ 1:42
Ringtone กำหนดไว้ว่า ความยาวไม่เกิน 40 วินาที เพราะฉะนั้น ไม่ต้องกังวลครับเพราะท่อนฮุกคงไม่ถึง 40 วิอยู่แล้ว
แต่ถ้าใครที่อยากได้ 40 วิแบบเต็มๆ คุณก็บวกเลขเข้าไปครับ
เช่นของผม 1นาที 42 วินาที + 40 วินาที = 2นาที 22 วินาที
ทีนี้เราก็จะได้หัวกับท้ายที่เราต้องการและครับ 1:42. กับ 2.22

[sws_divider_basic]
Step 2 ใส่เวลาที่จะตัด
คลิกขวาที่ตัวเพลง เลือก Get info
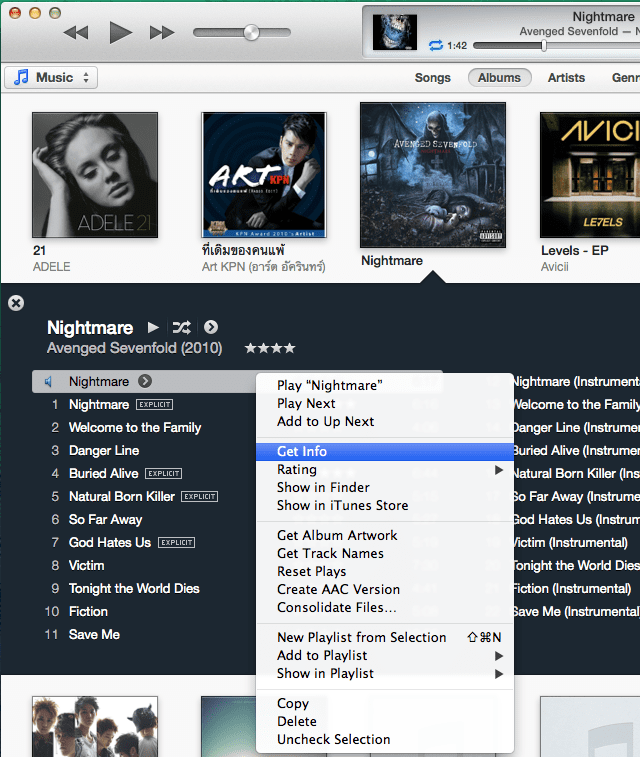
เลือกหัวข้อ option ดูที่ช่อง Start Time : ให้ใส่ช่วงเวลาของเพลงที่คุณต้องการจัดตัด
ในการใส่ตัวเลขคุณจะต้องใส่เครื่องหมายให้ถูกด้วยนะครับโดยเฉพาะเครื่องหมาย :
และต้องลงท้ายด้วย .00 ทุกครั้ง
ตัวอย่างการใส่
ท่อนหัวที่จะตัด 1:42.00
ท่อนท้ายที่จะตัด 2:00.00
จากนั้นกด OK

[sws_divider_basic]
Step 3 Create AAC version
หลังจากที่คุณกด OK แล้วจะยังไม่มีอะไรเกิดขึ้นครับ มันเป็นการ save ค่านี้ไว้ในตัวเพลงของคุณเฉยๆ เพราะฉะนั้นเราต้องมาสั่ง
ให้มันทำการ แปลงเพลงครับ เพื่อที่เราจะนำมาใช้เป็น Ringtone การแปลงเพลงนั้นมันจะทำการสร้างเป็นไฟล์ใหม่ให้คุณครับ
ไม่ต้องกังวลว่าไฟล์เพลงอันที่แปลงจะหายไปครับ
วิธีทำ คลิ๊กขวาที่ตัวเพลง และเลือก Create AAC version

เมื่อเลือก Create AAC Version แล้ว มันจะสร้างไฟล์เพลงขึ้นมาให้ใหม่ครับ
สังเกตุดูเพลงที่มันสร้างมาใหม่ของผมจะเป็น 0:18 วินาทีครับ เพราะท่อนฮุกผมตัดแค่ 18 วินาทีครับ
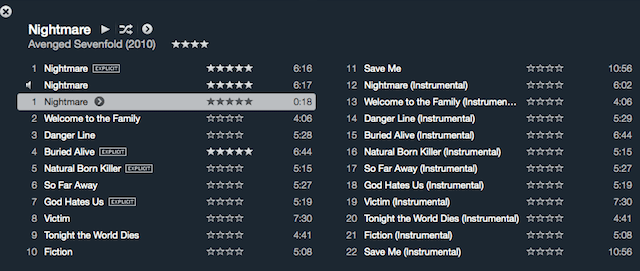
[sws_divider_basic]
Step 4 เปลี่ยนนามสกุลไฟล์เป็น .m4r
หลังจากที่เราตัดเพลงแล้วในขั้นตอนที่แล้ว ให้เราคลิ๊กขวา และเลือก Show in Finder (windows เลือก Show in windows Explorer)
จากนั้นมันจะโชว์ไฟล์เพลงที่อยู่จริงๆขึ้นมา ครับ เมื่อเราเจอเพลงที่เราทำการตัดมาแล้ว ให้ทำการเปลี่ยนนามสกุลข้างหลังเป็น .m4r ครับ
แล้วกด use.m4r หรือ ok ได้เลย
เมื่อเราเปลี่ยนนามสกุลเป็น .m4r เรียบร้อยแล้ว ให้ลากเพลงนี้ไปวางไว้หน้า Desktop เลยครับ
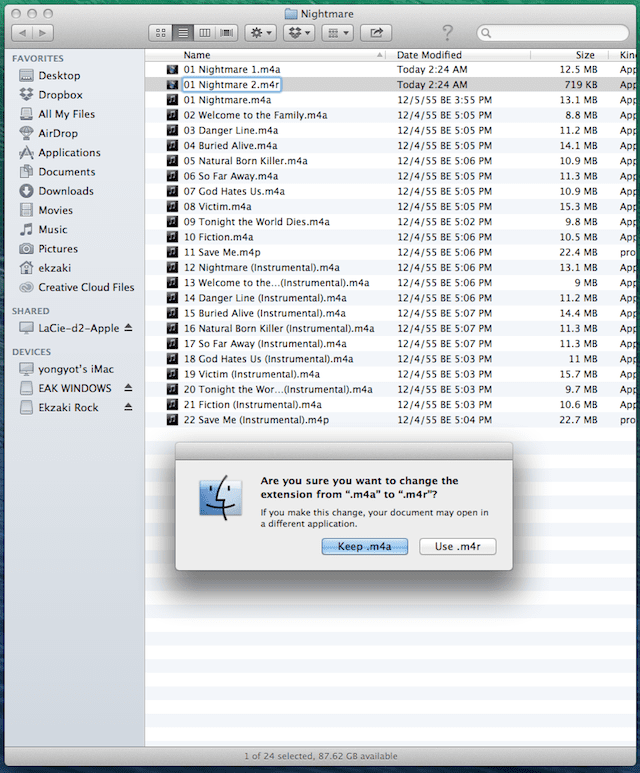
และกลับมาที่ itunes อีกครั้งให้คลิกขวา และ Delete เพลงที่เราตัดไว้ครับ เพราะเราย้ายมันออกไปหน้า Desktop แล้ว
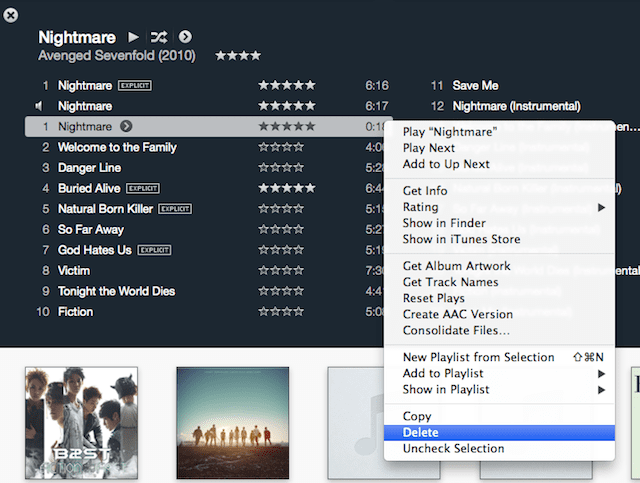
[sws_divider_basic]
Step 5 นำไฟล์เพลง .m4r ไปที่ Tone
ในกรณีที่ไม่มีหัวข้อ Tones ให้ไปที่หน้าของ Music และทำการลากไฟล์เพลงที่เราตัดไว้ในหน้า desktop และวางเข้ามาในช่อง music เลย
และลองกดที่ Library อีกครั้งเราก็จะพบกับ Tones
หรือ ถ้าทำไม่ได้ ให้ไปที่ File > Libraly > import playlist > เลือกเพลงที่เราตัดไว้ และไปที่หน้า Tones ดูครับ

เมื่อเราทำเสร็จก็จะอยู่ในหัวข้อ Tones แบบนี้ครับ อันนี้ผมตัดไว้หลายเพลง
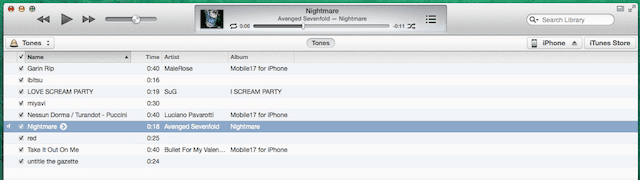
[sws_divider_basic]
Step 6 นำ Ringtone เข้าสู่ iPhone
ทำการเชื่อต่อ iphone เข้ากับเครื่องคอมของคุณ ด้วย USB หรือ wifi Sync
จากนั้นก็กดไปที่ iphone ของคุณ และเลือกหัวข้อ Tones และทำการเลือก Ringtone ที่ต้องการนำเข้ามาในเครื่อง
จากนั้นกด Apply เพื่อทำการ Sync เมื่อมันโหลด เสร็จแล้ว ก็ยกเลิกการเชื่อมต่อได้เลย
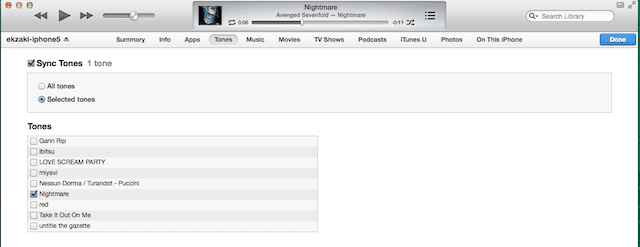
[sws_divider_basic]
Step 7 การนำ Ringtone มาใช้
ใน iPhone ไปที่ Setting > Sounds > Ringtone คุณจะพบกับเพลงของคุณที่ตัดไว้ครับ
ที่ผมเขียนมาทั้งหมดนี้จริงๆแล้วใช้เวลาไม่ถึง 10 นาทีครับในการทำ
ทำไม่ได้ตรงไหน คอมเม้นทิ้งไว้นะครับ
[sws_divider_basic]